こんにちは!ナガイです。
今回は、よく使われるGoogleChromeブラウザで、企業で設定したいブックマークを構成する方法をお伝えします。
今回は構成プロファイルにGoogleChromeを制御するものがあるので、それを利用します。
また、GoogleChromeはすでに端末にインストールされている前提となります。
インプットファイルの作成
構成プロファイルで設定する前に、ブックマーク構成のインプットファイルを作成します。
サンプル構成は以下のようになっていますので参考にして編集してください。
[
{
"toplevel_name": "My managed bookmarks folder"
},
{
"name": "Google",
"url": "google.com"
},
{
"name": "Youtube",
"url": "youtube.com"
},
{
"name": "Chrome links",
"children": [
{
"name": "Chromium",
"url": "chromium.org"
},
{
"name": "Chromium Developers",
"url": "dev.chromium.org"
}
]
}
]サンプル値をそのまま設定した場合は、以下のように表示されます。
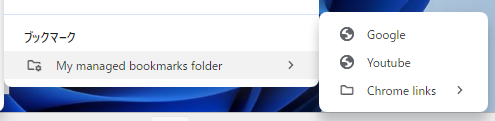

構成プロファイルの設定
1.Intune管理センターを開き、[ デバイス ] – [構成]を選択します。
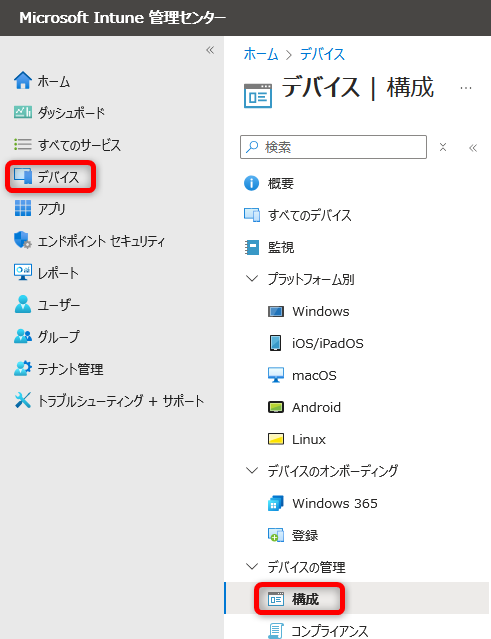
2.[ + 作成 ] – [ + 新しいポリシー ]を選択します。
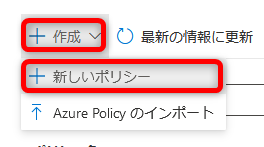
3.「プラットフォーム」から[ Windows 10 以降 ]を選択します。
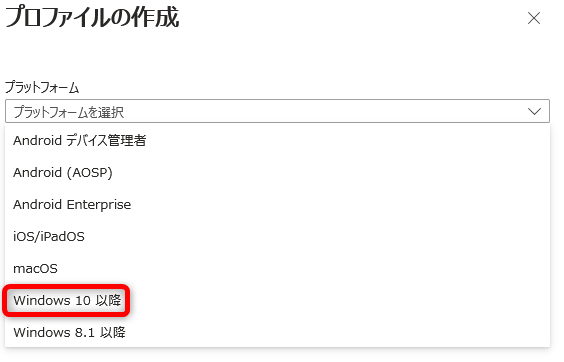
4.「プロファイルの種類」から [ テンプレート ]を選択します。
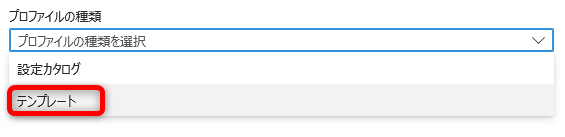
5.テンプレートの種類から [ 管理用テンプレート ]を選択し、[ 作成 ]を選択します。
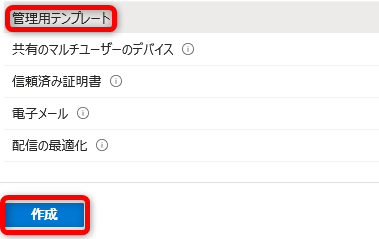
6.「基本」の「名前」を適当な名前で設定します。
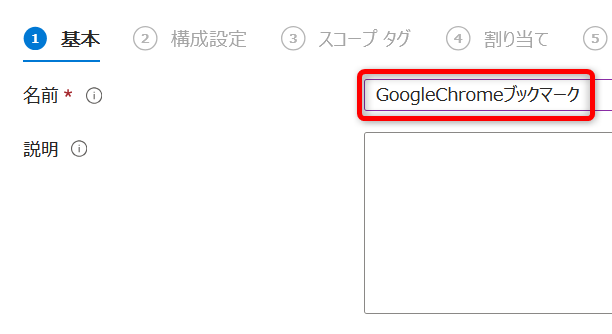
7.「構成設定」画面で、[ コンピュータの構成 ] – [ Google ]を選択します。
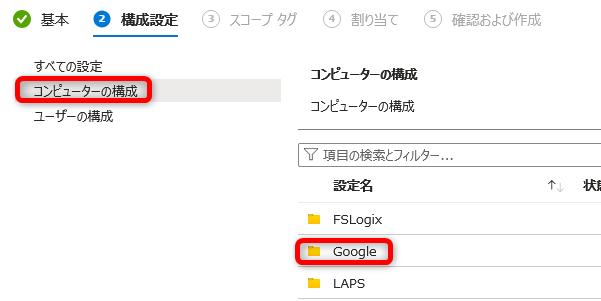
8.[ Google Chrome ]を選択します。
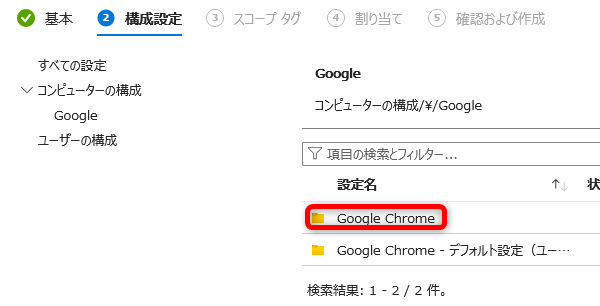
9.フィルター検索で「ブックマーク」と入力し、検索結果から[ 管理対象のブックマーク ]を選択します。
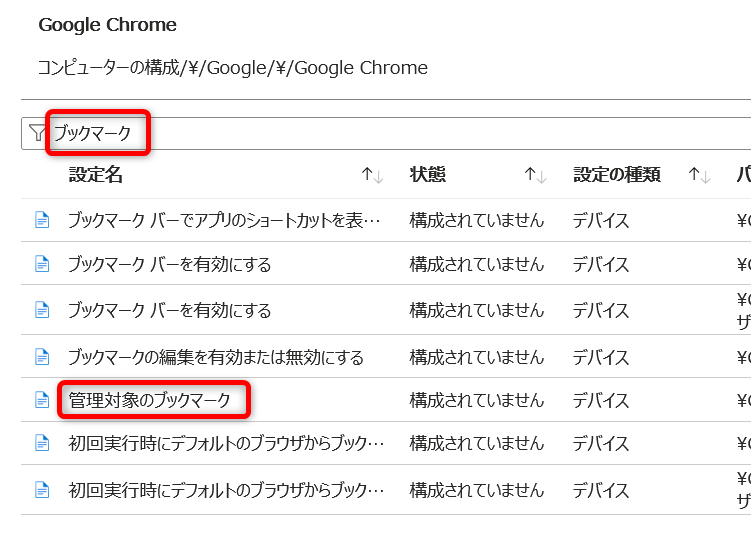
10.設定ウインドウが開いたら、[ 有効 ]を選択し、「管理対象のブックマーク」にサンプル値にならって、[ ブックマークの構成 ]を入力します。入力できたら、[ OK ]を選択します。
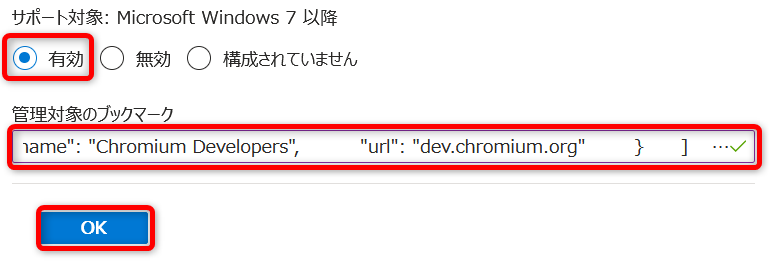
11.設定画面に戻るので、[ 次へ ]を選択します。
12.「スコープタグ」設定は特にしないので、[次へ]を選択します。
13.「割り当て」は割り当てたいグループを「組み込まれたグループ」に指定し、[次へ]を選択します。
14.「確認および作成」で、設定を確認し、[作成]を選択します。
最後に
今回は、GoogleChromeのブックマークの構成設定方法をご紹介しました。
このほかにも、さまざまな構成ファイル設定やアプリ配布実績が私にはあります。
もし、Autopilot、Intuneに興味がある、自分たちのPC設定内容がどこまで実現できるのか知りたいなど、ご相談ベースでも構いません。ご連絡いただけましたら、調査することも可能でございますので気軽にご相談ください。
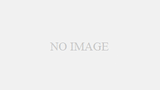
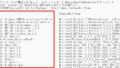
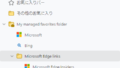
コメント