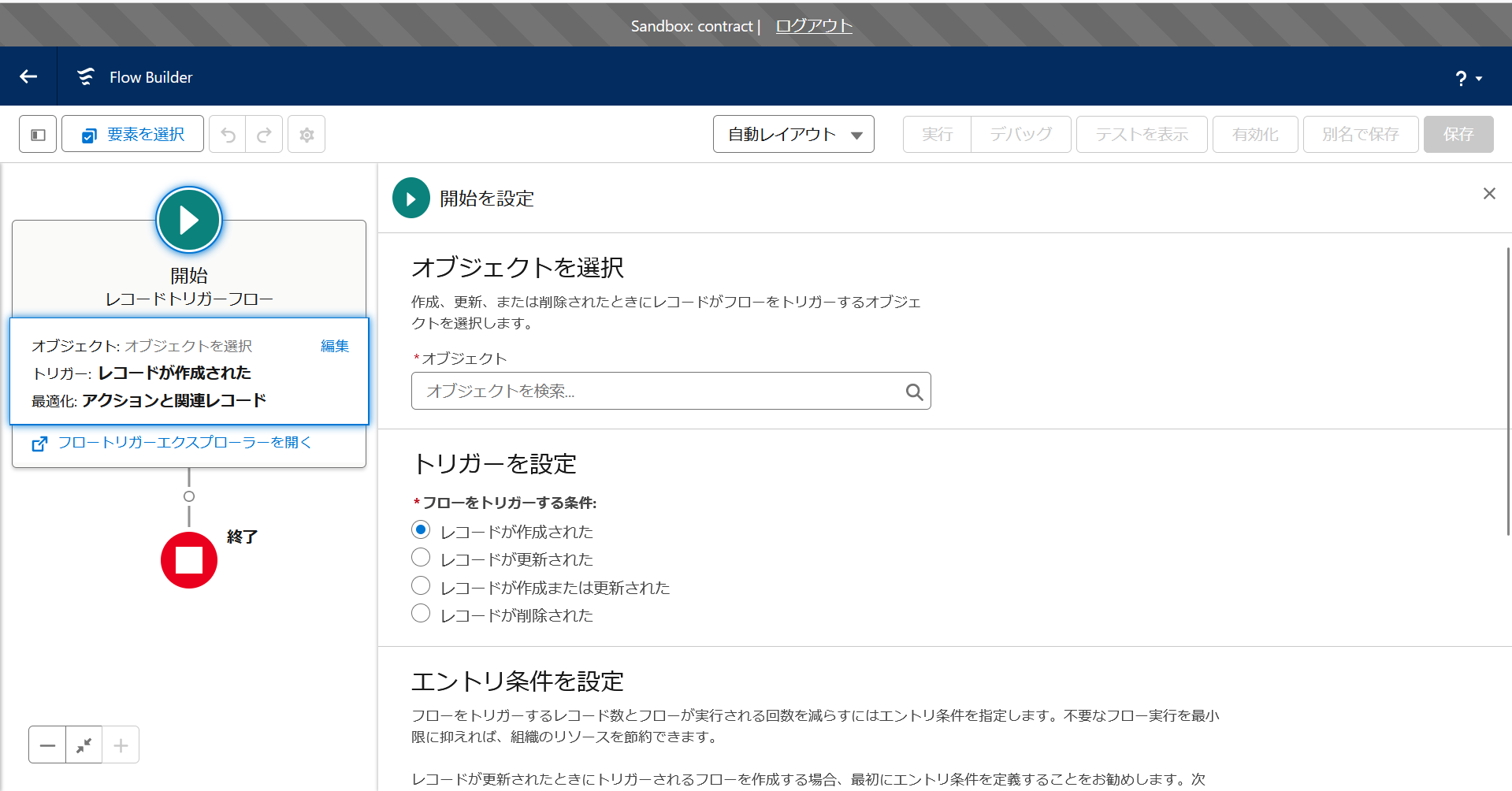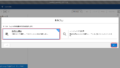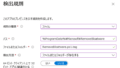皆さん、こんにちは。ナガイです。
新規フローの作成まで進みましたので、今回はフローの開始要素を編集する手順をご説明します。
このページは、私が過去に携わった案件で、SalesforceとkintoneをAPI連携したときに実際に行った手順を基に作成しております。設定の流れ全体や、フローの作成の流れを把握したうえでこのページを見ていただくとさらに理解が深まると思いますので、ぜひこちらもご覧ください。
【kintoneとSalesforceをAPI連携するための全体の設定の流れ】

【フローの設定方法まとめ】


開始要素とは
開始要素とは、作成するフローがどのタイミングで動き始めるかを決める要素になります。
ここで、どのレコードの何を動かしたら作動するかを決めていくことになります。反対に、動かない条件も決めることができます。
開始要素で決められる内容
- 対象となるオブジェクト
- フローをトリガーする(開始する)レコード操作
- フローをトリガーするための詳細な条件
- フローの開始が、レコード情報がデータベースに書き込まれる前か後か
開始要素の編集
1.『オブジェクトを選択』項目を設定します。「オブジェクトを検索」欄をクリックします。Salesforceの登録されている選択可能なオブジェクトのリストがプルダウンで表示されますので、対象とするオブジェクトを選択します。
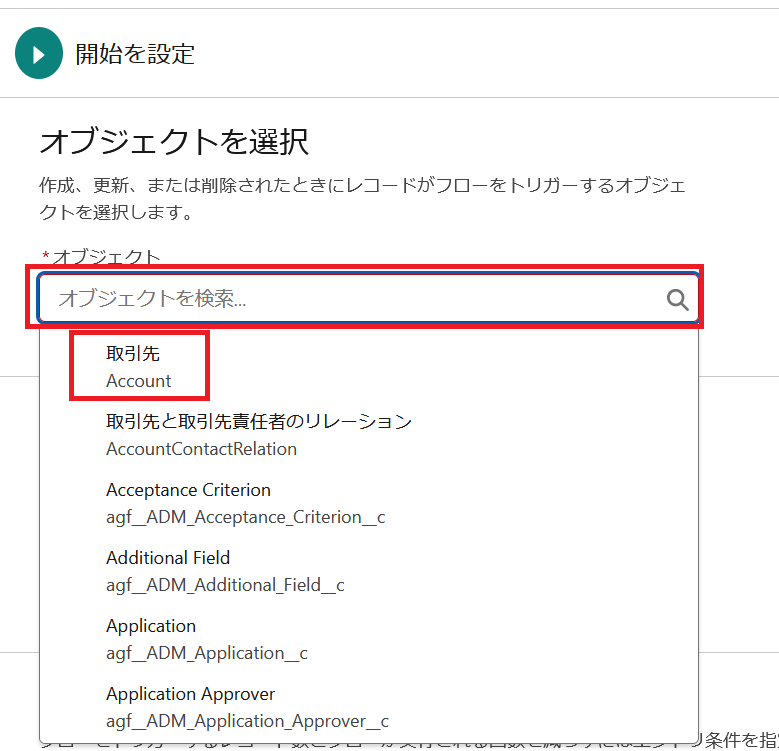
2.『トリガーを設定』項目で、フローを開始する条件を設定します。今回は作成に関するフローを作成しようと思いますので、『レコードが作成された』のラジオボタンがオンになっていることを確認します。
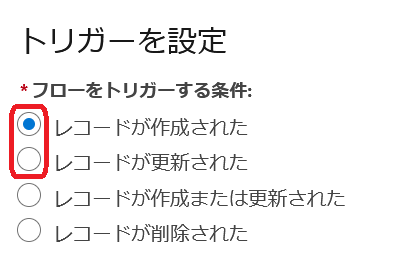
3.『エントリ条件を設定』項目で、フローが開始される詳細条件を設定します。特に条件がない場合には、設定不要です。
手順2で『レコードが更新された』を選択した場合には、必ず設定が必要になります。
レコード更新の場合、【レコードの各項目が1つでも更新された場合開始する】という条件を設定することで、無駄なフローの動作を防ぐことができ、さらにkintoneからのAPI連携で更新がかかった場合に再度kintoneに向けて動作してしまうのを防ぐことができます。そのため、OR条件で各項目を設定していきます。
今回は、HINTの条件を設定例として説明します。
3-1.『条件の要件』のプルダウンを選択します。
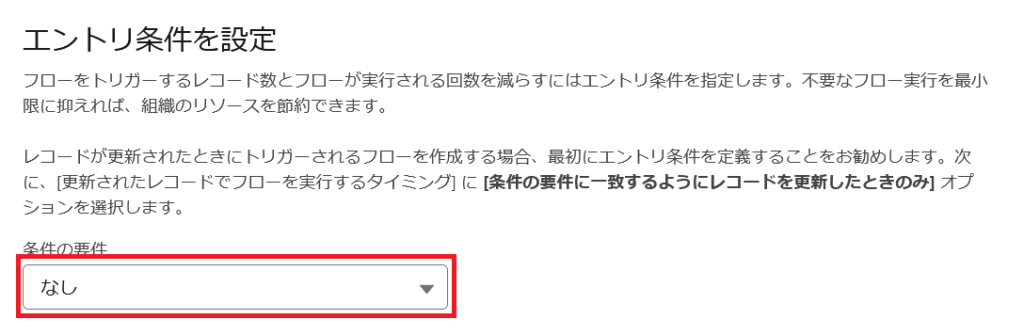
3-2.プルダウンから『いずれかの条件に一致(OR)』を選択します。
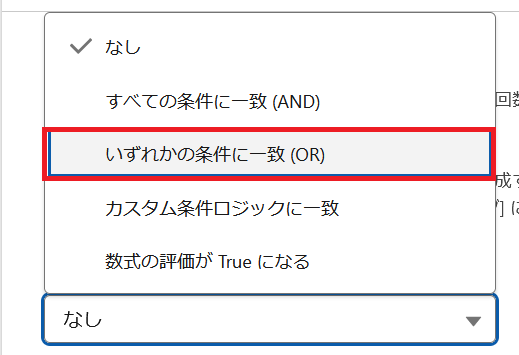
3-3.『項目』、『演算子』、『値』が画面上に追加表示されますので設定していきます。
- 項目:レコードの項目を指します。
- 演算子:『項目』で選んだ項目に対して、文字列の一致不一致、変更済みかの条件を設定できます。
- 値:『項目』『演算子』に対して、どういう値にするかを設定します。
取引先のレコードで、『取引先名が変更された場合』という設定を行いたい場合は、以下のようになります。
- 項目:Name(取引先名)
- 演算子:変更済み
- 値:$GlobalConstant.True(true、オン、または「はい」に相当)
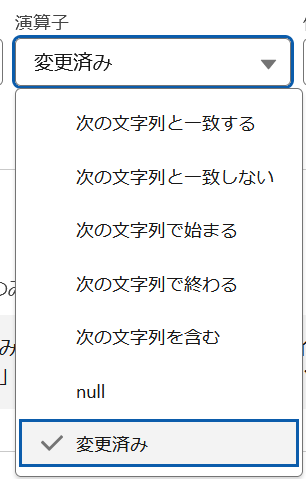
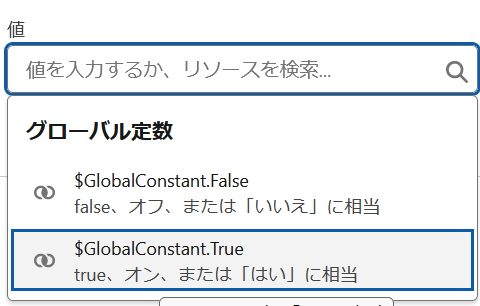
3-4. 3-3の設定をAPI連携するすべてのレコード項目で設定します。
4.『フローを最適化』の項目では、『アクションと関連レコード』を選択し、その下にある『トリガーレコードの元のトランザクションが正常にコミットされた後に外部システムにアクセスするには、非同期に実行パスを含めます。』にチェックを入れます。
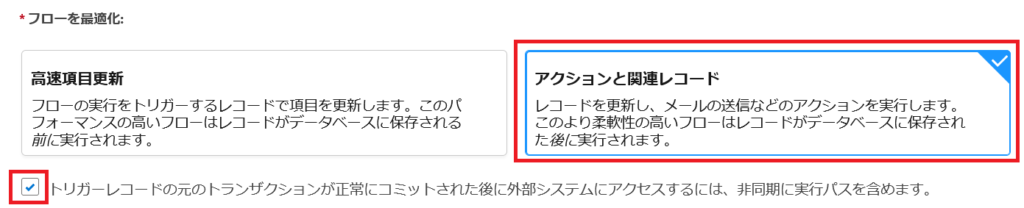
5.設定できましたら、フロー画面右上にある『保存』をクリックします。
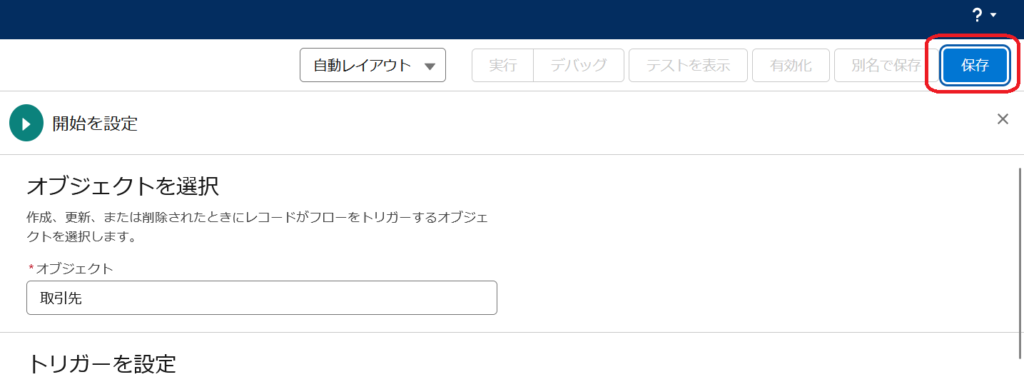
この『保存』を実施しないと、フローは保存されません。
いろいろな編集を行った後、保存を忘れてブラウザを閉じてしまうと、最初からです。
ブラウザを閉じる前には必ず、『保存』を徹底しましょう!
6.『フローを保存』のポップアップが出力されますので、各項目を設定し『保存』をクリックします。
- フローの表示ラベル:自由(フローの一覧に表示されるのでわかりやすいものにしましょう)
- フローのAPI参照名:自由(ですが、全角文字が使えないので英数字で作成しましょう)
- 説明:自由(空白でもあり)
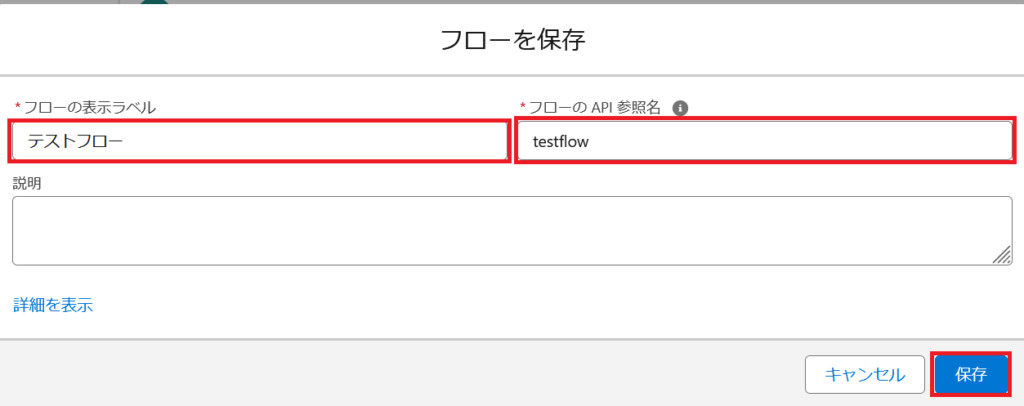
以上で、開始要素の設定は終了となります。
お疲れ様でした。
次は、アクション要素の設定方法について解説していきますので、お楽しみに♪