皆さん、こんにちは。ナガイです。
前回、Googleドライブのアプリ、Google Drive for desktopをIntuneを使って配布する方法をご説明させていただきました。

よくよく調べると、インストールコマンドを変えることで配布状況を変えることができることが分かりました。今回は、コマンドによる配布結果の違いをキャプチャを交えてご紹介したいと思います。
Googleドライブのインストールコマンド
まずは、Googleドライブのサイレントインストールコマンドを説明したいと思います。
こちらのGoogle Workspace ヘルプサイトを参照しています。
基本のコマンド:GoogleDriveSetup
基本のコマンドは、前回のブログでもご説明したこちらになります。
GoogleDriveSetup --silent --desktop_shortcutこちらのコマンドをインストールコマンドに設定して配布しますと、以下のように「Google Drive」以外に、「Google Docs」、「Google Sheets」、「Google Slides」のショートカットがデスクトップ上に設定されます。

ちなみに、「–desktop_shortcut」は省略することが可能です。こちらを省略した場合は、デスクトップショートカットは作られませんが、インストールは実行されていますので、タスクバーから検索していただくことでドライブの利用が可能です。
インストール後のアプリ起動スキップ:skip_launch_new
続いて、コマンドのオプションを説明します。
コマンドオプション
--skip_launch_newコマンド例
GoogleDriveSetup --silent --desktop_shortcut --skip_launch_newこのオプションを入れずに、インストールコマンドを設定した場合、配布完了した際に、Googleドライブが強制的に起動されます。
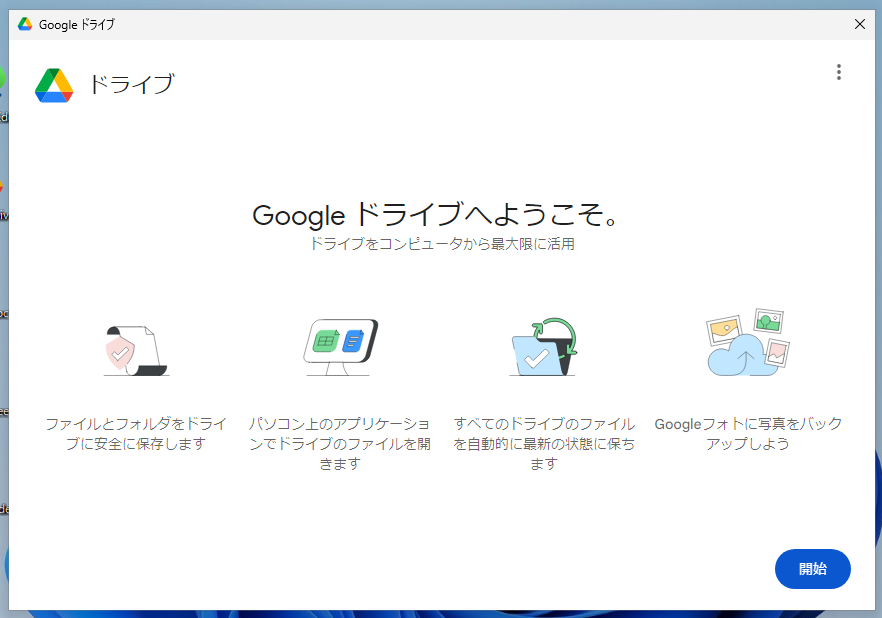
新規端末の場合は、特に問題ないと思います。ですが、既存端末へ配布設定をする場合は、ユーザー利用中に突然Googleドライブが起動してくる動作になりますので、このオプションを入れておきましょう。
Googleドライブのショートカットのみを表示する:gsuite_shortcuts
デフォルトのコマンドでは、「Google Drive」以外に、「Google Docs」、「Google Sheets」、「Google Slides」のショートカットがデスクトップ上に設定されます。ただ、企業様の中には、「GoogleDrive」のショートカットだけ表示させたい場合があると思います。
その時は、以下のオプションを追加しましょう。
コマンドオプション
--gsuite_shortcuts=falseコマンド例
GoogleDriveSetup --silent --desktop_shortcut --gsuite_shortcuts=false表示例

最後に
本日は、以上で終了となります。
各企業様で必要なオプションを組みあわせて配布設定をしてみてください。
また、AutopilotやIntuneについて実装してみたいけど、自社の環境で利用できるんだろうかと疑問に思うかたもいらっしゃいます。(現にお問合せ増えてきています。)私宛にご連絡いただけましたら、ヒアリングの時間を設けさせていただき、課題や実現可能性をお調べすることも可能です。
気になる方は、ぜひ、ご一報ください。
ありがとうございました。
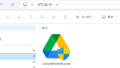

コメント